Cmsnet Juniper Client
All providers must request a CMSNet User ID to access secure CMS sites (e.g., submissions pages / reports).
QTSO announced on Aug. 13 that a mandatory upgrade is required for all CMSNet (Verizon VPN) users. The upgrade to a new CMSNet Juniper Client will occur for eastern. 1 CMS Upgrade to the CMSNet Juniper Client Notice: PLEASE STOP AND READ THIS NOTIFICATION IN ITS ENTIRETY Note: It is imperative that.
Table 1: User Role Terminal Services Configuration Details Option Function Your Action Terminal Services Terminal Services Sessions tab Name Specifies the name for the terminal services session bookmark. Enter the name. Description Specifies the description for the terminal services session bookmark. Enter the description. Auto-launch Enables the Secure Access device to automatically launch the resource for the user when the user signs into the Secure Access device. Select the Auto Launch check box to enable this feature. Type Allows you to specify the type of user session you want to create.
Select one of the following session type:. Windows Terminal Services—Enables a terminal session to a Windows Terminal Server. Citrix using default ICA—Enables a terminal services session to a Citrix Metaframe server. Citrix using custom ICA file—Enables a terminal services session to a Citrix Metaframe or NFuse server governing a Citrix server farm. Terminal Services Terminal Services Sessions tab Type Windows Terminal Services Settings tab Username Specifies the username that the Secure Access device should pass to the terminal server. You can enter a static username or a variable.
Note: Enter the variable to pass the username stored in the Secure Access device’s primary authentication server. Or use the following syntax to submit the username for the secondary authentication server:. Password Type Allows you to specify a static password or select a variable password if you want to use the password stored in the Secure Access device’s primary or secondary authentication server. Select either Variable Password or Explicit Password.
Variable Password Specifies the SSO variable password that the Secure Access device uses to validate sign-in credentials. Enter the variable password. Explicit Password Specifies the explicit SSO password that the Secure Access device uses to validate sign-in credentials. Enter the explicit password. Terminal Services Terminal Services Sessions Type Windows Terminal Services Start Application Launch Seamless Window Allows you to have the Windows application server manage the display of the application.
Select the Launch Seamless Window check box to enable this feature. Path to application Specifies where the application’s executable file resides on the terminal server in the Path to application box (visible only when you clear Launch seamless window). Specify the path. Working directory Specifies where the terminal server should place working files for the application in the Working directory box.
Specify the directory. Terminal Services Terminal Services Sessions Type Windows Terminal Services Connect Devices tab Connect drives Allows you to connect the user’s local drive to the terminal server, enabling the user to copy information from the terminal server to his local client directories. Select the Connect drives check box to enable this feature. Connect printers Allows you to connect the user’s local printers to the terminal server, enabling the user to print information from the terminal server to his local printer. Select the Connect printers check box to enable this feature. Connect COM Ports Allows you to connect the user’s COM ports to the terminal server, allowing communication between the terminal server and the devices on his serial ports. Select the Connect COM Ports check box to enable this feature.
Allow Clibboard Sharing Enables you to allow the contents of the clipboard to be shared between the user’s host computer and the terminal server. Select the Allow Clibboart Sharing check box to enable this feature. Connect smart cards Enables you to allow users to use smart cards to authenticate their remote desktop sessions. Select the Connect smart cards check box to enable this feature. Sound Options Allows you to specify the sound options.
Select one of the following options from drop-down list:. Disable Sound Options—Allows you to disable the sound option. Bring to this computer—Allows you to redirect audio to the local computer. Leave at remote computer—Allows you to play the audio only at the server. Terminal Services Terminal Services Sessions Type Windows Terminal Services Connection tab Host Specifies the hostname or IP address of the Windows terminal server. Enter the hostname or IP address. Client Port Allows you to specify the client port on which the user client communicates to the terminal server.
Enter the client port. Server Port Allows you to specify the server port on which terminal server listens to the user client. Enter the server port. Screen Size Allows you to change the size of the terminal services window on the user’s workstation. (By default, the Secure Access device sets the window size to full screen.) Select Full Screen, 800x600, 1024x768, or 1280x1024 from the drop–down list. Color Depth Allows you to change the color-depth of the terminal session data. (By default, the Secure Access device sets the color depth to 8-bit.) Select 8-bit, 15-bit, 16-bit, 24-bit, or 32-bit (True color) from the drop–down list.

Terminal Services Terminal Services Sessions Type Windows Terminal Services Experience Options tab Desktop background Allows you to display a wallpaper background to users. Select the Desktop background check box to enable this option.
Menu and window animation Enables you to animate the movement of windows, menus, and lists. Select the Menu and window animation check box to enable this option.
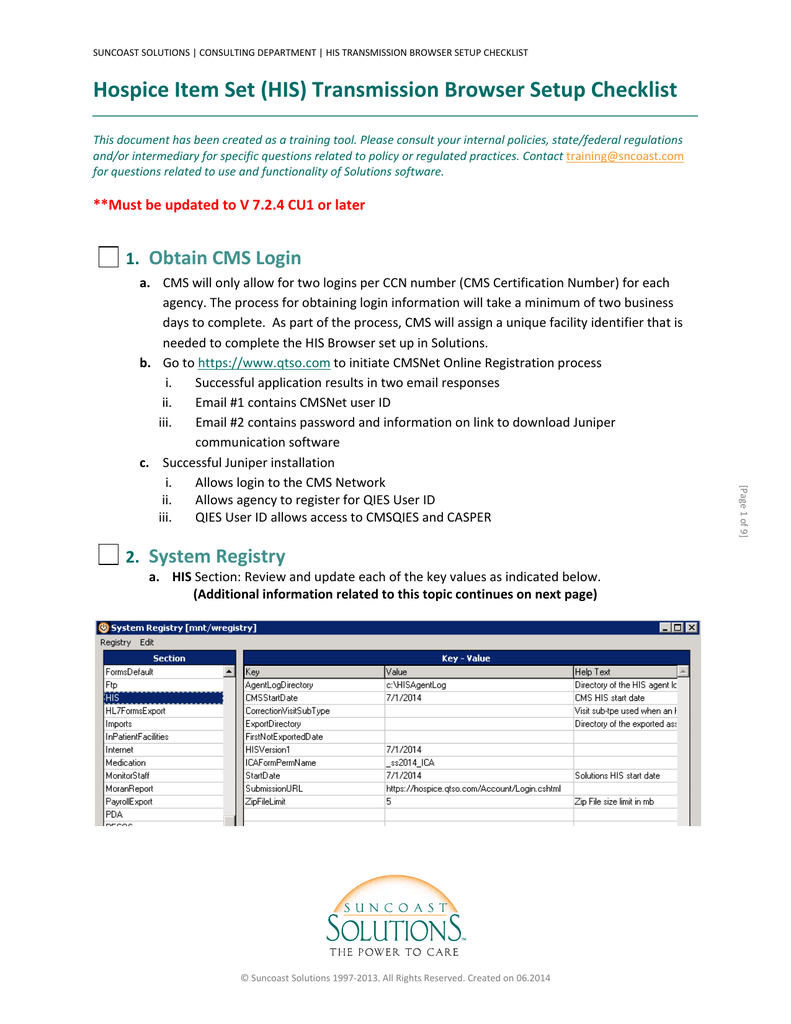
Bitmap Caching Allows you to improve performance by minimizing the amount of display information that is passed over a connection. Select the Bitmap Caching check box to enable this option. Desktop Composition (RDP 6.0 onwards) Allows you to make text smoother and easier to read. This option only works on Windows Vista computers running RDP clients that are version 6.0 or later. Select the Desktop Composition (RDP 6.0 onwards) check box to enable this option.
Show contents of window while dragging Specifies the contents of the Internet Explorer window while users move the windows on their desktops. Select the Show contents of window while dragging check box to enable this option. Themes Allows users to set Windows themes in their terminal server windows. Select the Show contents of window while dragging check box to enable this option. Font smoothing (RDP 6.0 onwards) Allows users to make text smoother and easier to read. This option only works on Windows Vista computers running RDP clients that are version 6.0 or later. Select the Font smoothing (RDP 6.0 onwards) check box `to enable this option.
Terminal Services Terminal Services Sessions Type Citrix using default ICA file Settings tab Username Specifies the username that the Secure Access device should pass to the terminal server. Enter a static username or a variable. Password Type Allows you to specify a static password or select a variable password. Select either Variable Password or Explicit Password. Variable Password Specifies the SSO variable password that the Secure Access device uses to validate sign-in credentials. Enter the variable password.
Explicit Password Specifies the static SSO password that the Secure Access device uses to validate sign-in credentials. Enter the static password. Terminal Services Terminal Services Sessions Type Citrix using default ICA file Connection tab Host Specifies the hostname or IP address of the Metaframe terminal server.
Enter the hostname or IP address. Client Port Specify the client port on which the user client communicates to the terminal server. Enter the client port. Server Port Specifies the server port on which the terminal server listens to the user client. Enter the server port.
Screen Size Allows you to change the size of the terminal services window on the user’s workstation. (By default, the Secure Access device sets the window size to full screen.) Select Full Screen, 800x600, 1024x768, or 1280x1024 from the drop–down list. Color Depth Allows you to change the color-depth of the terminal session data. (By default, the Secure Access device sets the color depth to 8-bit.) Select 8-bit, 15-bit, 16-bit, 24-bit, or 32-bit (True Color) from the drop–down list. Terminal Services Terminal Services Sessions Type Citrix using default ICA file Start Application tab Path to application Specifies where the application’s executable file resides on the terminal server. Enter the path.
Working directory Specifies where the terminal server should place working files for the application. Enter the path. Terminal Services Terminal Services Sessions Type Citrix using default ICA file Session Reliability tab Connect Devices tab Connect drives Allows user to access local drives through the terminal session. Select the Connect drives check box to enable this feature. Connect printers Allows user to access local printers through the terminal session. Select the Connect printers check box to enable this feature.
Connect COM Ports Allows user to access local COM ports through the terminal session. Select the Connect COM Ports check box to enable this feature. Terminal Services Terminal Services Sessions Type Citrix using default ICA file Session Reliability tab Session Reliability and Auto-client reconnect Allows active ICA sessions to remain on the user's screen when network connectivity is interrupted. Select the Session Reliability and Auto-client reconnect check box to enable this feature.
Port to be enabled Allows you to enter the port to use. Enter the port number. Terminal Services Terminal Services Sessions tab Type Citrix using custom ICA file Username Specifies a unique name for the resource profile. (This name becomes the default session bookmark’s name.) Enter the username.
Password Type Allows you to specify a static password or select a variable password. Select either Variable Password or Explicit Password. Variable Password Specifies the SSO variable password that the Secure Access device uses to validate sign-in credentials. Enter the variable password. Explicit Password Specifies the explicit SSO password that the Secure Access device uses to validate sign-in credentials. Enter the static password. Custom ICA File Allows you to specify the ICA file that contains the session parameters that you want use in the Custom ICA File box.
Note that you may download and customize the following ICA files from the Secure Access device. Enter the ICA file or Click Browse and select the ICA File.
Custom ICA Filename Specifies the ICA filename. Enter a name.
Terminal Services Options Citrix Delivery tab Citrix Client Delivery Method Enables you to specify where the Secure Access device should obtain the ICA client to download to users’ systems. Select one of the following from the drop-down list:. Downloaded from the Citrix web site— The Secure Access device installs the latest version of the ICA client from the Citrix Web site. Downloaded from the Secure Gateway—Use the Browse button to browse to the ICA client on your local network. Downloaded from a URL—The Secure Access device installs the ICA client of your choice from the specified Web site.
You must also specify the exact version number of the ICA client. Citrix Client Download URL Specifies the URL used to fetch the Citrix Client. Note: The Citrix Client Download and Citrix Client Download Version boxes are displayed only when you select Downloaded from a URL option from the Citrix Client Delivery Method drop-down list. Enter the URL. Citrix Client Download Version Specifies the version to download.
Enter the version. Terminal Services Options User Permissions tab User can add sessions Enables users to define their own terminal session bookmarks and to enable users to access terminal servers through the Secure Access device browse bar on the Secure Access device home page. Select the User can add sessions check box to enable this option.
Users can connect drives Enables user to create bookmarks that connect their local drives to the terminal server, enabling users to copy information from the terminal server to their local client directories. Select the Users can connect drives check box to enable this option. User can connect COM ports Enables users to create bookmarks that connect their COM ports to the terminal server, allowing communication between the terminal server and the devices on their serial ports. Select the User can connect COM ports check box to enable this option. User can connect printers Enables users to create bookmarks that connect their local printers to the terminal server, enabling users to print information from the terminal server to their printers.
Select the User can connect printers check box to enable this option. Allow clipboard Sharing Enables users to create bookmarks that share the contents of the clipboard between the user’s host computer and the terminal server.
Juniper Client Vpn
Select the Allow Clipboard Sharing check box to enable this option. User can connect smart cards Allows users to use smart card readers connected to their system for authenticating their remote desktop session. Select the User can connect smart cards check box to enable this option. User can connect sound devices Allows users to redirect audio from the remote desktop session to their local system.

Select the User can connect sound devices check box to enable this option. Terminal Services Options Experience Options tab Desktop background Displays your current wallpaper setting. Select the Desktop background check box to enable this option. Menu and window animation Allows you to animate the movement of windows, menus, and lists. Select the Menu and window animation check box to enable this option.
Bitmap Caching Allows you to Improve the performance by minimizing the amount of display information that must be passed over a connection. Select the Bitmap Caching check box to enable this option. Desktop Composition (RDP 6.0 onwards) Specifies that the drawing is redirected to video memory, which is then rendered into a desktop image. Select the Desktop Composition (RDP 6.0 onwards) check box to enable this option. Show contents of window while dragging Specifies the contents of the Internet Explorer window while moving the window around your desktop. Select the Show contents of window while dragging check box to enable this option.
Themes Allows Windows themes to be set in the terminal server window. Select the Themes check box to enable this option.
Font smoothing (RDP 6.0 onwards) Allows you to read the text smoother and easier. This option only works on Windows Vista computers running RDP clients that are version 6.0 or later. Select the Font Smoothing (RDP 6.0 onwards) check box to enable this option.
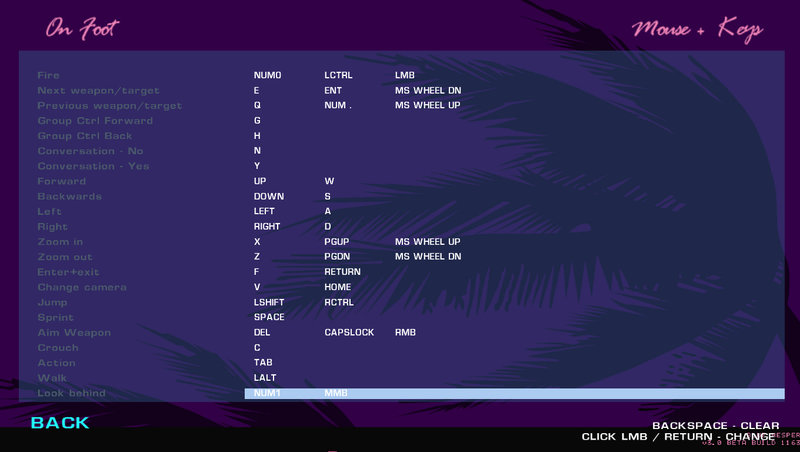 > » » Save Games Name Rating Downloads Author Last Updated 71,988 1st Feb 2016 2,346 22nd Oct 2015 33,321 1st Dec 2014 68,317 1st Aug 2013 19,997 12th Jun 2013 48,249 28th Jul 2012 180,782 1st Jan 2012 92,817 11th May 2010 218,722 18th Jul 2009 96,729 29th Jan 2009 157,442 6th Nov 2008 56,538 19th Oct 2008 639,336 22nd Jul 2008 76,375 4th Jun 2008 31,098 16th May 2008 57,947 1st Jan 2008 56,285 29th Dec 2007 28,150 13th Dec 2007 348,445 25th Oct 2007 38,093 12th Oct 2007 135,147 6th Dec 2006 122,883 11th Apr 2006 175,127 24th Feb 2004 374,287 14th Feb 2004 Order by: Sort.
> » » Save Games Name Rating Downloads Author Last Updated 71,988 1st Feb 2016 2,346 22nd Oct 2015 33,321 1st Dec 2014 68,317 1st Aug 2013 19,997 12th Jun 2013 48,249 28th Jul 2012 180,782 1st Jan 2012 92,817 11th May 2010 218,722 18th Jul 2009 96,729 29th Jan 2009 157,442 6th Nov 2008 56,538 19th Oct 2008 639,336 22nd Jul 2008 76,375 4th Jun 2008 31,098 16th May 2008 57,947 1st Jan 2008 56,285 29th Dec 2007 28,150 13th Dec 2007 348,445 25th Oct 2007 38,093 12th Oct 2007 135,147 6th Dec 2006 122,883 11th Apr 2006 175,127 24th Feb 2004 374,287 14th Feb 2004 Order by: Sort.