Vsphere Web Client Attach Iso
You can use a physical drive on a client or host or you can use an ISO image to add a CD/DVD drive to a virtual machine. Which you access the vSphere Web Client. VSphere HTML5 Web Client. Product Manager for vSphere Web Client. Summary Requirements. I am able to attach an ISO image using both the Flash client.
You read it right. As of vSphere 6.0 Update 1, the vSphere Update Manager (VUM) now has it’s interface fully-integrated in the vSphere Web Client!
What does this mean for you? Now you truly have no excuse not to ditch the c# client and move directly into the Web Client! Getting Started To be able to take advantage of what I think is one of the two best features of vSphere 6 Update 1 (the other being the re-introduction of the VAMI) you must download the vCenter 6.0 Update 1 and the vSphere Update Manager bits. Currently (and hopefully we will get this changed in the near future) the Update Manager bits are only found in the Windows vCenter Server ISO, so if you are deploying the VCSA with Update Manager you will have to download both the VCSA ISO and the Windows vCenter Server ISO. Download Page: Once the bits have been downloaded and vCenter has been deployed (or upgraded), you will then install vSphere Update Manager. Log out of vCenter and log back in.
You should now see the Update Manager icon on the homepage. The first step is to then select the corresponding Update Manager. This will allow you to manage all the VUM settings. Work your way through the tabs in the left-side menu. You will find these settings are the same settings you would have seen in the Windows version of Update Manager.
How to remove drawer from hon lateral file cabinet. Once you’ve gone through all the settings, it’s time to setup your Baselines. Move across the top VUM tabs.
Use the “Plus” icon to add new custom baselines. When creating new VA baselines, you’ll find a new popup window that will walk you through the rule creation and product selection. Moving into the Patch Repository, not only can you set VUM to get patches from specific sources (VMware or other), you have the ability on this page to import patches directly into VUM via the Web Client. You can upgrade multiple hosts of different versions simultaneously by using specified ESXi images here.
Vsphere Client Download Windows
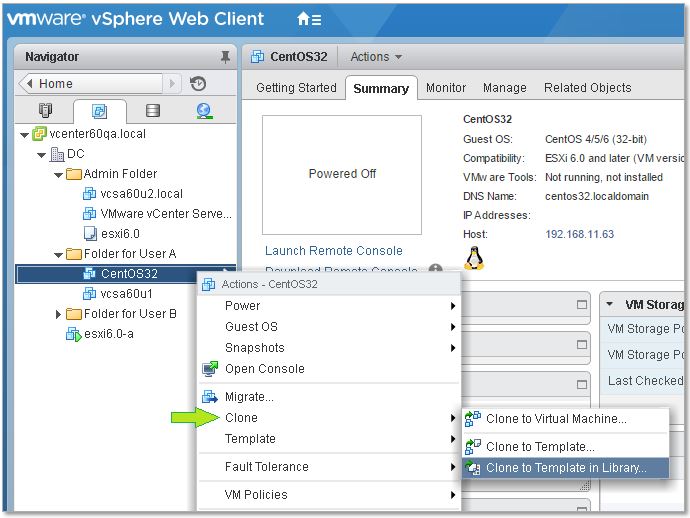
VA Upgrades page shows you all of the virtual appliances and their upgrade versions, you can click on the “EULA” link next to specific versions and accept the EULA beforehand as to not need to do so when deploying. Notice each page has the “Go to compliance view” button, which will take you the compliance view of vCenter, allowing you to attach baselines, scan for Updates, stage the patches, and Remediate. You can also jump to the Update Manager page of each object by right-clicking on an object, and hovering over the Update Manager menu item. For more information about the VUM integration with the Web Client as well as the What’s New, Installation, and Upgrade notes, please visit the release notes page (see below): Release Notes VUM 6.0 U1. Brian Graf is a Senior Product Manager – Distributed Resource Management (DRS/HA/DPM) at VMware.

Previous to Product Management, Brian worked as a Senior Technical Marketing Manager at VMware, focused on PowerCLI Automation and ESXi Lifecycle technologies. Previous roles also include: Consultant for EMC Consulting.
His main focus was Data center migration methodologies and implementations. His background previous to VMware includes Operations Engineering, Virtualization, Business Intelligence, and Exchange/Blackberry Engineering. Get notification of new blog postings and more by following Brian on Twitter: @vBrianGraf.