Powerpoint Countdown
We have compiled a list of countdown related PowerPoint Templates which come with customizable clocks, animations, clipart, images and more.
A PowerPoint countdown timer is an effective way to display a countdown clock for meeting breaks, interactive exercises, or even the beginning of a speaking, training, or workshop session. Download a PowerPoint Countdown Timer Want to start using a countdown timer right now? Just choose from a variety of countdown clocks you can download.
Powerpoint Countdown Timer Add In
Or read below to find out how to. High-tech digital countdown timer (minutes & seconds): Standard Screen (4×3). Widescreen (16×9). Countdown timer (minutes only):. How to use these PowerPoint countdown timer files: These PowerPoint countdown clock presentations are saved with the PowerPoint slide show format (.ppsx) so they can be opened quickly in slide show view. For easy use, I copy the file to my desktop so I don’t have to navigate to folders to find it.
Then, just double-click on the file and the presentation launches automatically. If you want to move directly to the countdown timer while delivering a presentation, launch PowerPoint and open the countdown clock file. Next, copy the timer slides into your PowerPoint presentation. Make sure to keep the source formatting to maintain the appearance of the timer slides. Creating a Countdown Timer Follow these steps to create your own custom PowerPoint countdown timer to match your corporate template or branding. These how-to steps work in Microsoft PowerPoint 2016, 2013 or 2010 for Windows.
To begin, create a new presentation in PowerPoint and insert a blank slide. Or insert a blank slide in an existing presentation. Edit the Slide Master or slide design to customize the background as desired. Choose Insert Text Box and draw a text box on your slide. Next, type the number ‘1’ or ’01’ or ‘001’ depending on how many digits you want your counter to display. Center the text, change the font style, and increase the font to a large size. Improve your countdown timer by experimenting with slide backgrounds, transitions, animations, font color and style, etc.
To create a unique look. Add images or text such as “Minutes Left” or “Seconds Remaining.”. To automatically advance each slide by a set time period, choose Transition tab Timing group Advance Slide to apply a slide transition.
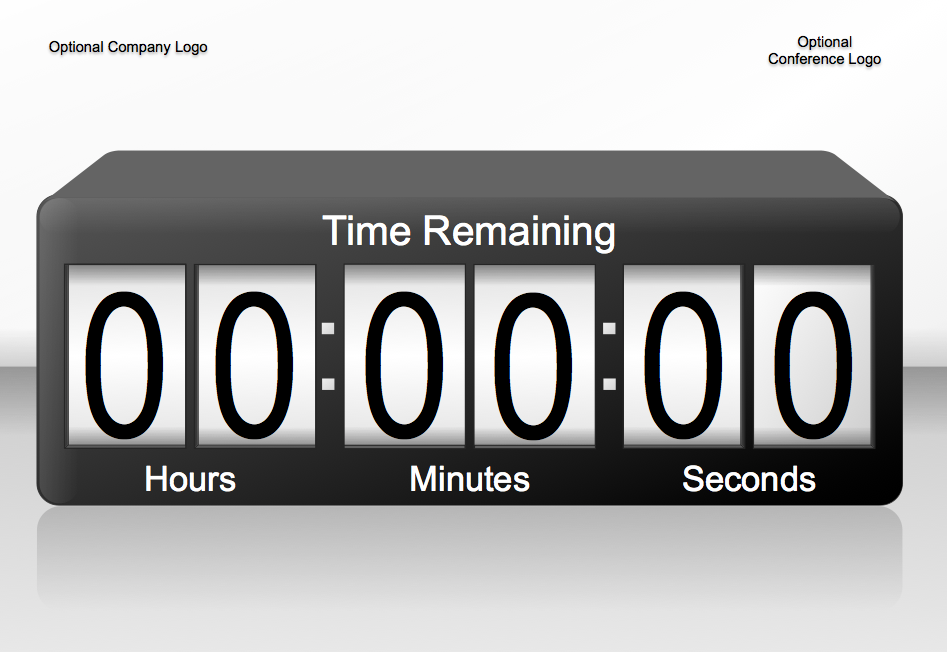
Set the advance to the desired interval (1 second, 1 minute, etc.). Now that you have a master slide with the timings set, choose View Slide Sorter and click the formatted timer slide. Right-click on the slide and left-click on Duplicate (you can also copy and paste the original slide). Repeat as many times as you want to create the sequential slides for the countdown timer. For each of the consecutive slides, edit the countdown number until the last slide contains the ending countdown number.
Insert a concluding slide with text such “Finished” or “Time’s Up!” Optionally, add a blank, black slide at the end. For an easier and more professional display, save your presentation as a PowerPoint Show. Choose File Save As and change the Save as type to PowerPoint Show. This format automatically launches the slide show without opening PowerPoint. Tip: Copy your show file to the desktop for easy access. Enhance your presentations and improve your breaks and workshop exercises by adding a PowerPoint countdown timer. Were these PowerPoint tips helpful?
Discover more PowerPoint techniques and shortcuts. By Dawn Bjork, The Software Pro® Microsoft Certified Trainer, Technology Speaker, Software Consultant.